[Guide #7]: Page Elements - Icons, Buttons, and Cards
Introduction to Page Elements
The MagicLink platform offers various page elements to meet all the needs of our customers. These elements include icons, buttons, and cards. Each of these aims to enhance user interactivity, present information, and create a more engaging user experience. In this post, you will learn how to use and customize these elements. Each time you add a new element to the page, you can choose its type; depending on the selected type, the element will perform different actions when clicked.
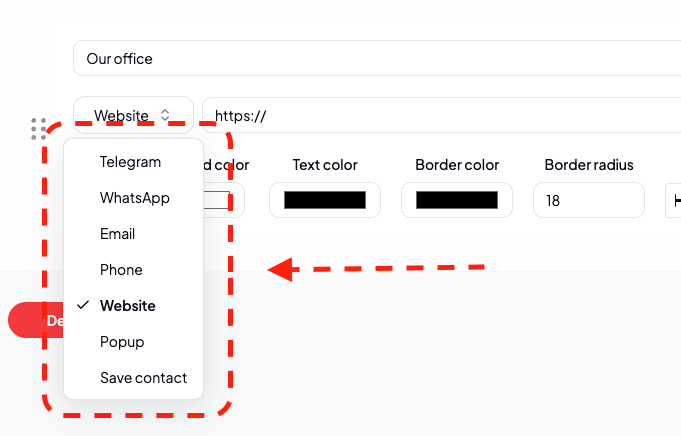
1. Telegram
You can select the "Telegram" type to direct users to contact you via Telegram. Simply provide your Telegram username after https://t.me/. Example: https://t.me/magiclink

2. Whatsapp
The "Whatsapp" type allows users to easily contact you via Whatsapp. Provide your phone number after https://wa.me/. The number should follow this format: https://wa.me/994517858322
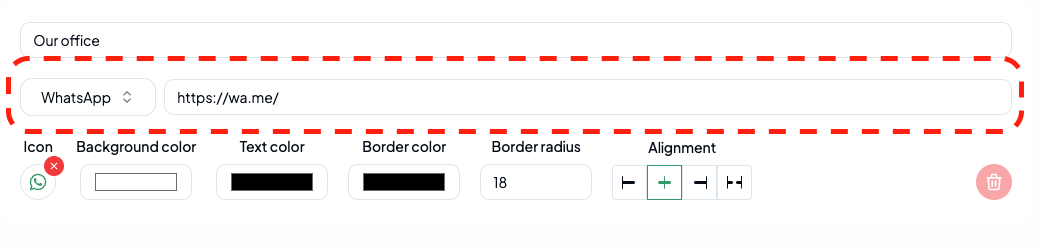
3. Email
The "Email" type allows users to reach you via email. Simply provide your email address after mailto:. Example: mailto:info@magiclink.az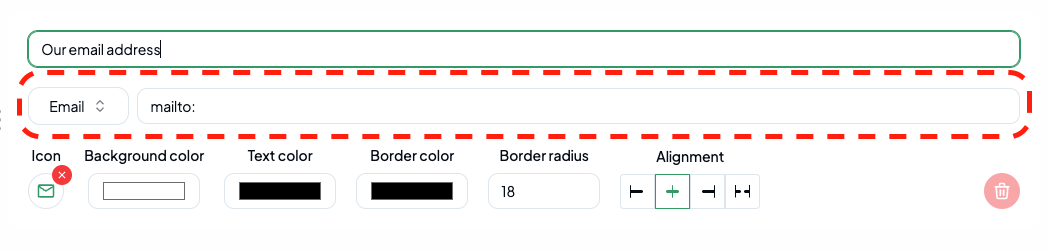
4. Phone
The "Phone" type lets users call you directly. Simply provide your phone number after tel:. Example: tel:994517858322.
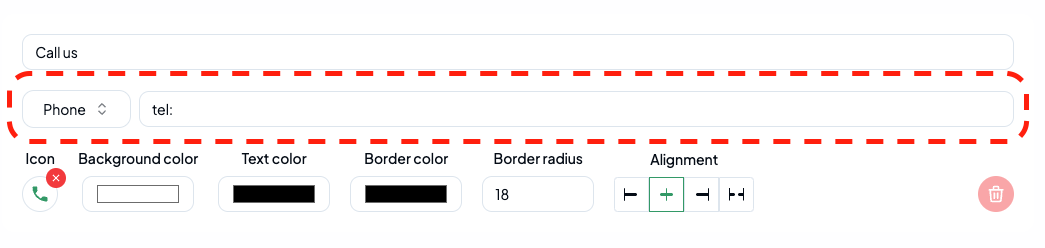
5. Website
The "Website" type is used to direct users to any URL. You can add links to videos, payment links, PDF presentations, maps, and more.
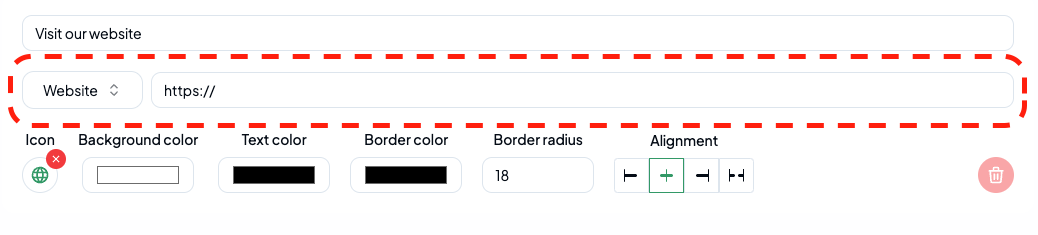
6. Popup
The "Popup" type allows you to write large, formatted text. This is a great option for providing detailed information or instructions.
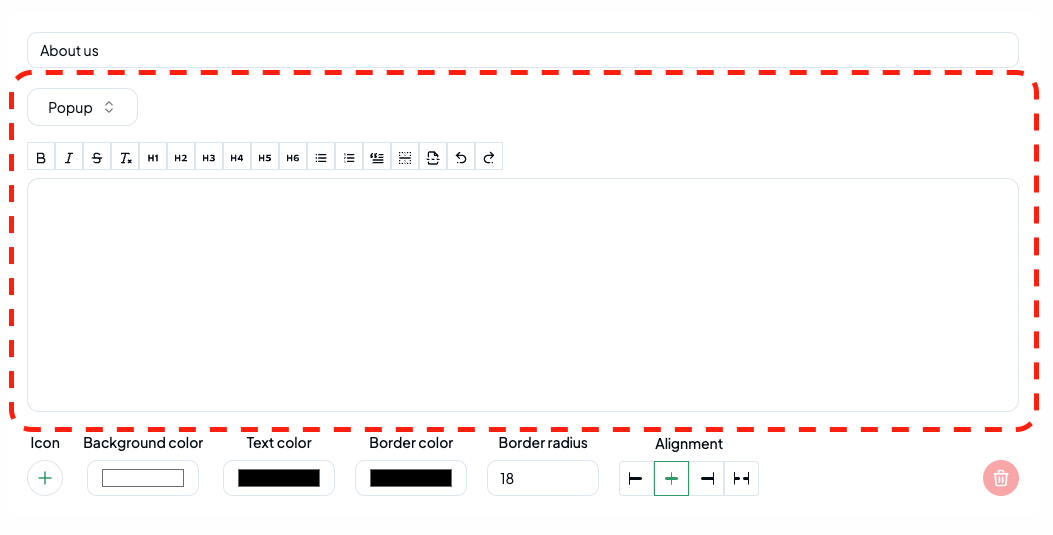
7. Save Contact
The "Save Contact" type allows users to easily save your contact information on their devices. You just need to provide your name, title, email, and phone number.
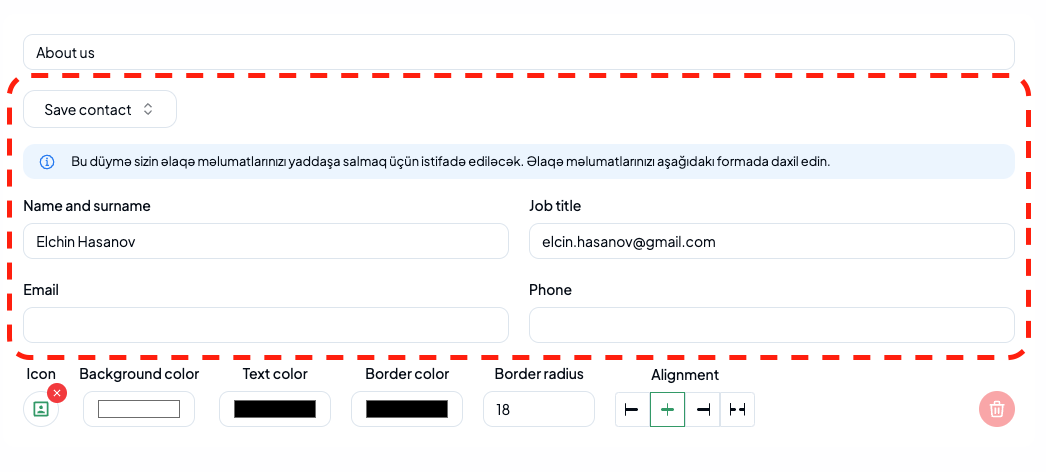
These element types enhance the interactivity of your page, offering a better user experience.
How to Create a Profile Page - Video Tutorial
Next Steps...
Guide #1: How to create a business profile on MagicLink?
Guide #2 - Adding icons to the profile page
Guide #3 - Adding core content