[Guide #2]: Adding Icons to Your Profile Page
Go to the Icons Section
To add icons to your profile page, first select the Icons section at the top of your profile page. Then, click the + button in the upper right corner.
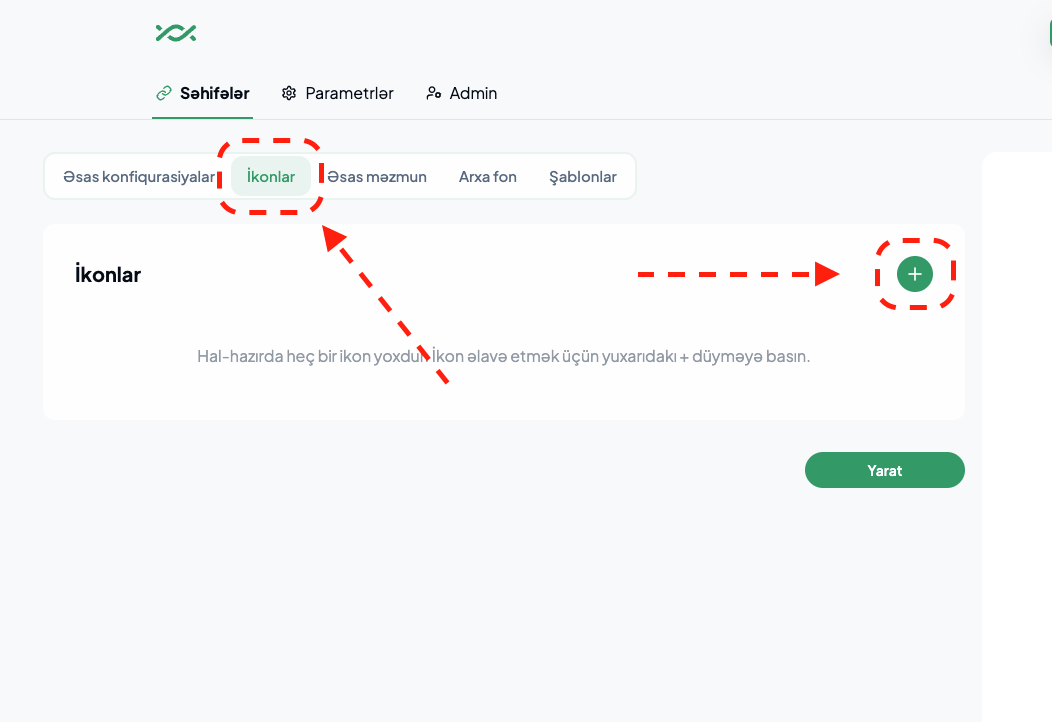
After selecting the Icons tab, clicking the + button in the upper right corner will add a new icon to your page. You will be able to see this icon in the example screen to the right. Additionally, the form related to this icon will appear in the Icons tab.
An icon can perform different functions when clicked. You can read an additional article explaining the differences between icons, buttons, and other page elements here.
There are several different types of icons available. To choose an icon type, click on the dropdown menu pre-selected with the "Website" value to see the list of available types.
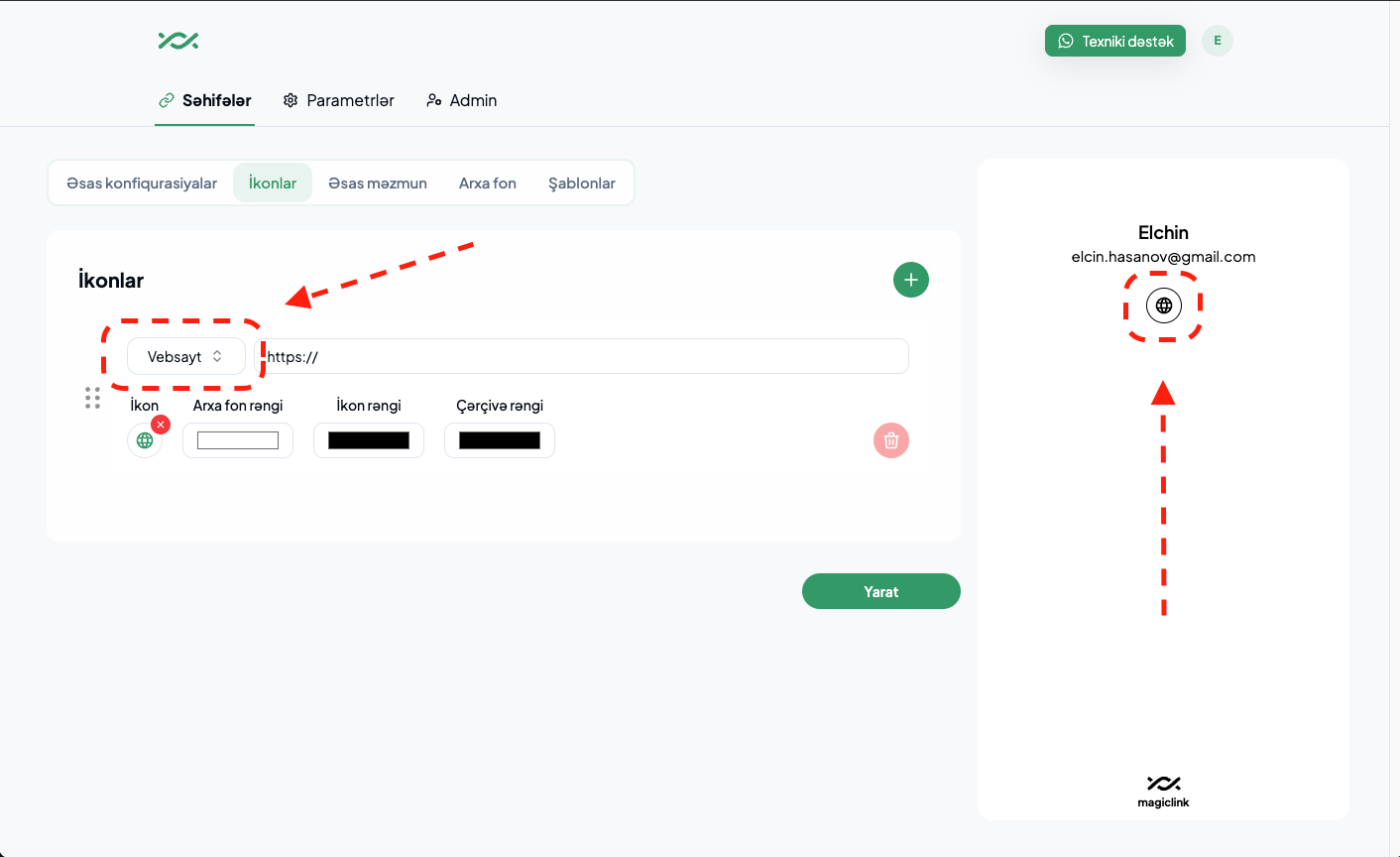
After selecting the icon type, you can set the icon itself and its appearance using the buttons shown in the form.
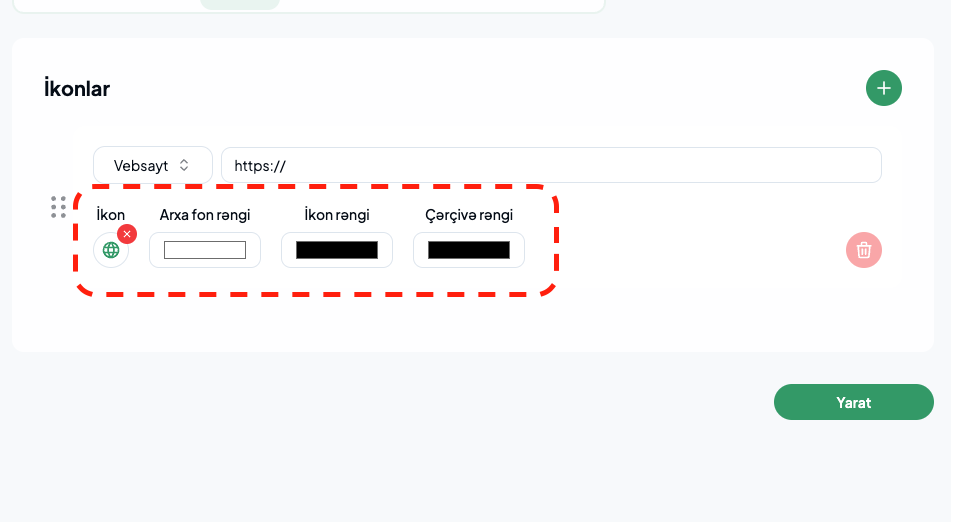
To change the icon, click on it to open the search window. When selecting icons in the search window, please write the names of the icons in English.
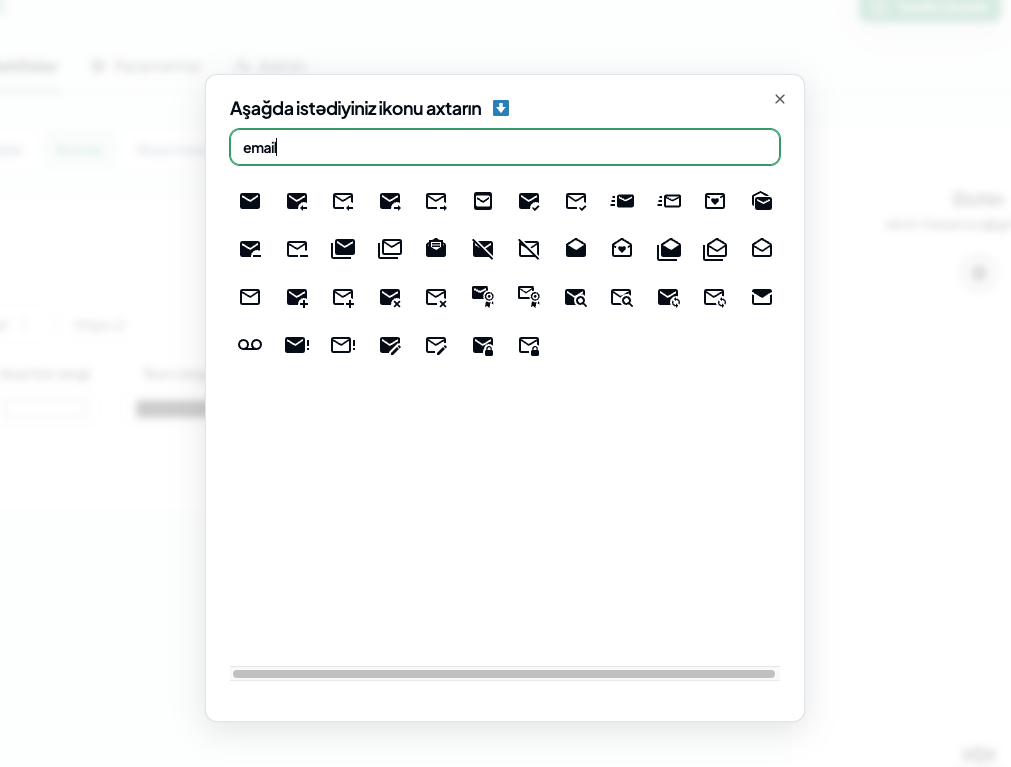
You can add as many icons as you like to the page. To change the order of the added icons, use the buttons on the left to move the form up or down.
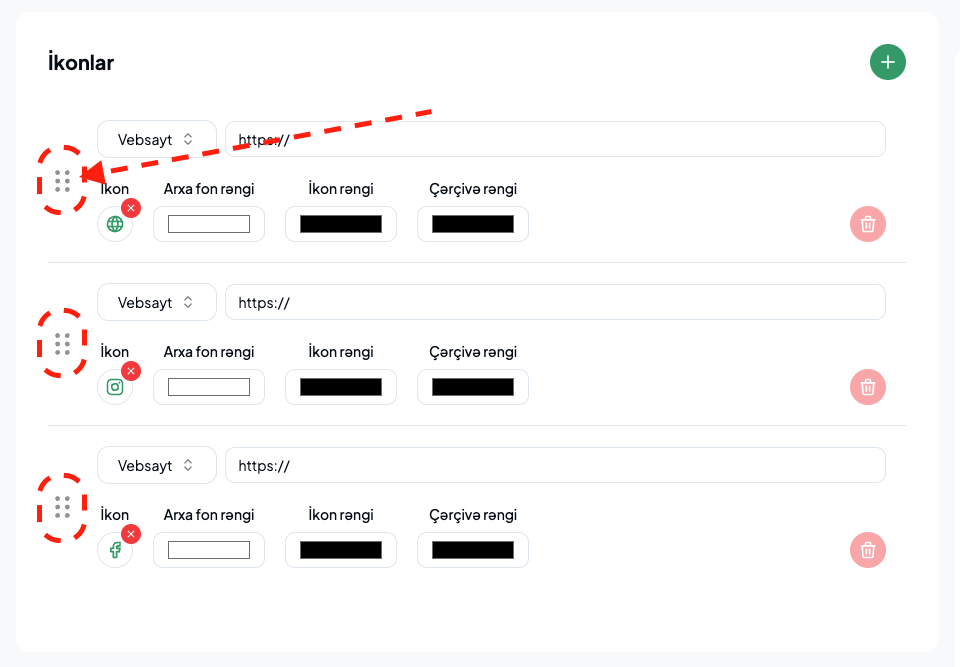
How to Create a Profile Page - Video Tutorial
Next Steps...
Guide #3 - Adding Main Content
Guide #4 - Changing the Background
Each of these guides will help you make your profile more functional and modern.